
從 PDA 時代到後智慧型手機,總有「四大金剛」軟體,雖然大家都少不了,但 RemNote 幾乎可以把它們一站搞定,它們分別是:
- 待辦事項(Todo list):把所有要辦的事情一股腦丟進去
- 日程表(Calendar):記錄約會並提醒
- 筆記本(Note):寫下所有要暫記的事情
- 通訊錄(Phone book):記錄跟人有關的一切
用一陣子就會發現,除通訊錄漸漸式微(找朋友都在 Line 或 Facebook,通訊錄很久沒用了),其他三者則關係緊密,難以分開,而且因爲人們依賴它們,每種都有增強版。
- 待辦事項(Todo list):是還沒確定執行時間的約會,就是任務
- 日程表(Calendar):是確定執行時間的待辦事項,就是約會
- 專案(Project):組織一系列「任務」及「約會」達到更大的目標,是待辦事項和日程表的增強版
- 筆記(Note):是以上三者的計劃、執行細節及習得,而個人知識庫(Knowledge base)是筆記的增強版
我用過各種待辦事項軟體,包括 Todoist、Google Tasks、Trello,甚至 Notion,現在我天天用 RemNote 管理知識庫,就用它把專案管理、待辦事項、筆記都整合在一起使用,因爲互相連結更快速簡便,而知識之間連結越多,越能夠走向「觸類旁通」、「舉一反三」。
本文目錄
用 RemNote 建立標籤收集頁
簡單說明 RemNote 的特殊設計:
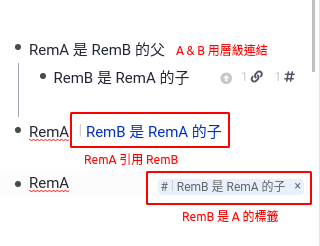
- 每一行字都是一個「Rem」;
- 當你把「RemA」和「RemB」相連時,RemA 打上 RemB 這個標籤(Tag),反之,RemB 也打上 RemA 這個標籤;
- 「文件」就是被標識為文件的 Rem。
「標籤」非常重要,但因爲每個 Rem 都可以是標籤,不是會產生無數個標籤嗎?所以我習慣把常用的標籤有序地整理在同一個文件裏,這個文件就叫做「Tags」。
爲何要從標籤開始?因爲接下來我們要建立專案,這個專案執行過程中會記錄很多筆記、任務,這些都要打上「專案名」的標籤,因爲是雙向連結,只要打開專案名標籤,就可以看到跟它有關的所有記錄。
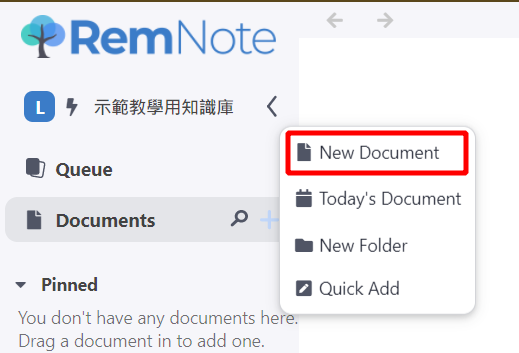
建立幾個專案名
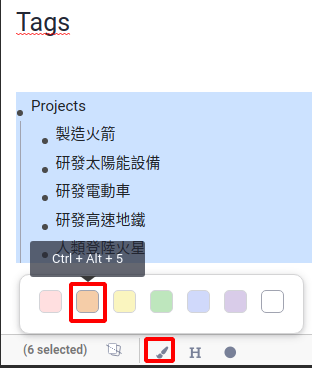
在 Tags 下打「Projects」,然後打上你要做的幾個專案,這裏我訪問了 Elon Musk ^_^,所以用了他的專案…(有誰比他更懂得執行專案呢?)。
你也可以加上色彩,因爲未來,這些專案名會變成很多文章的標籤,RemNote 的白底上有顏色的標籤比較顯眼。
設立專案專用的 RemNote 模板
專案名稱不會太長,當你像馬斯克一樣管理多個專案時,有時會忘了計劃在幹嘛的,特別像蘋果這種重視保密的公司,通常不會用「研發電動車」這種明顯的專案名,而是「ElecMaster」這種不知所云的專案名,所以,把每個計劃都加說明,這樣,隨時打開都不忘初心。
這時就會用到模板(Template)的功能,RemNote 的模板是一種特殊標籤叫「插槽」(Slot),就像電器上預留的插槽要來插外接設備的。每個模板可以裝上好多個插槽。
「專案名稱」它打上「模板」這個標籤,而模板會自動裝上好幾個「插槽」的標籤,這些插槽,就可以讓你填寫資料。
說起來很玄,做起來很簡單。
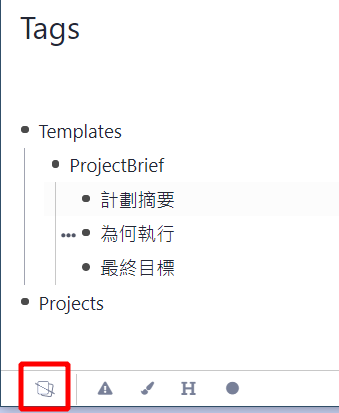
- 在 Tags 裏加上 Templates(模板),跟專案(Projects)分開。
你可以建立很多不同用途的模板,都放在 Tags/ Templates 下面,以後要在某處打上這個模板時,按下插入標籤的按鈕「##」,輸入 temp 就會跳出 Templates,按下 tab 到下一層,可以看到你儲藏在這裏的所有模板。
一開始好好整理好過以後找不到你的模板在哪裏啊!
- 在「Templates」下建立一個「ProjectBrief」模板,以後任何文字打上這個標籤,就會有前述那幾個插槽。
- 在 ProjectBrief 下加上「計劃摘要」、「為何執行」和「最終目標」3 行,都比 ProjectBrief 內縮一格(按 tab)(此時它們還只是文字,還沒變成「插槽」)。
- 把遊標分別移到 2~4 行,按下 Ctrl + Alt + S,它們就變成 Slot 了。
就是這樣,你建立好模板了。
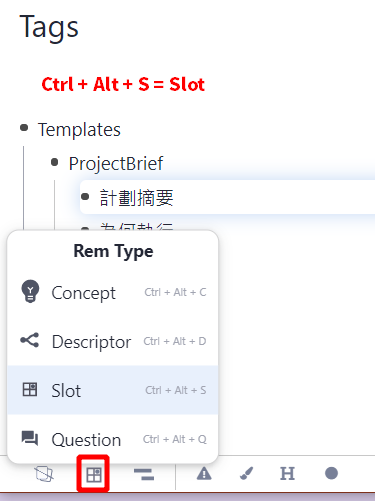
* 打字好麻煩,為何不用滑鼠按一按就好了呢? RemNote 是有點 Geeky,不過,程式設計師會覺得很親切,因為寫程式的文字處理器都是這樣操作的,其實這方法比用滑鼠快很多!
把專案加上 RemNote 模板

回到你做好的 Projects ,在任何一個專案名稱後方輸入「##」快速鍵,就跳出選單,用滑鼠或上下鍵選「ProjectBrief」,按下 Enter,就把標籤打在專案上了。
每個專案都要做一次吧,很快的。
接下來,它提醒你還有沒填寫的插槽,來填寫吧!
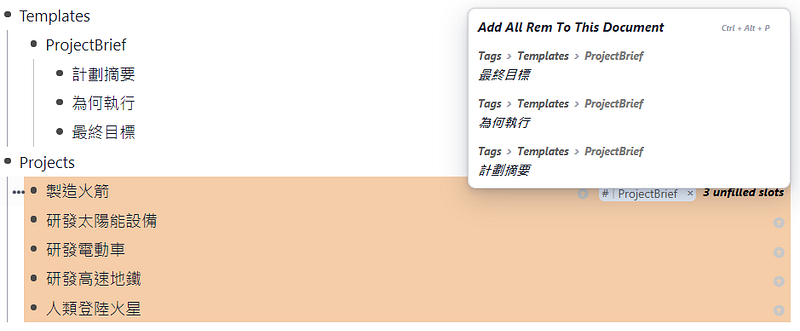
你可以用滑鼠點「Add all Rem To This Document」或 Ctrl + Alt + P,就會把模板插入。
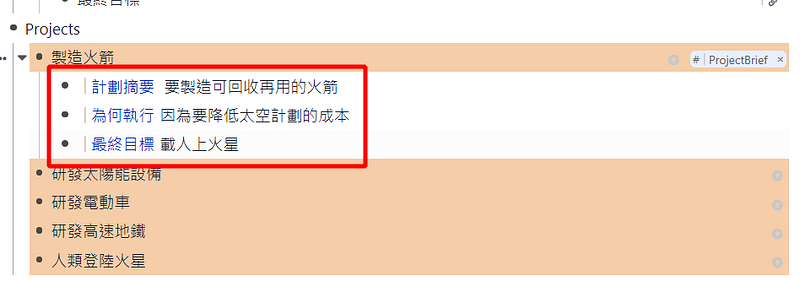
因爲所有東西都是標籤,所以插槽也是標籤,回到「Templates/ ProjectBrief/ 計劃摘要」,你會看到 5 個計劃的計劃摘要都聚集在此一目瞭然。
RemNote 的標籤好處是,它是個虛擬的檔案夾,所有打上這個標籤的 Rem 都會收集在這裏,一段話打 10 個標籤,就收在 10 個檔案夾裏,以往常常會找不到東西在硬碟的哪裏,這樣你還能找不到嗎?
專案裡添加任務
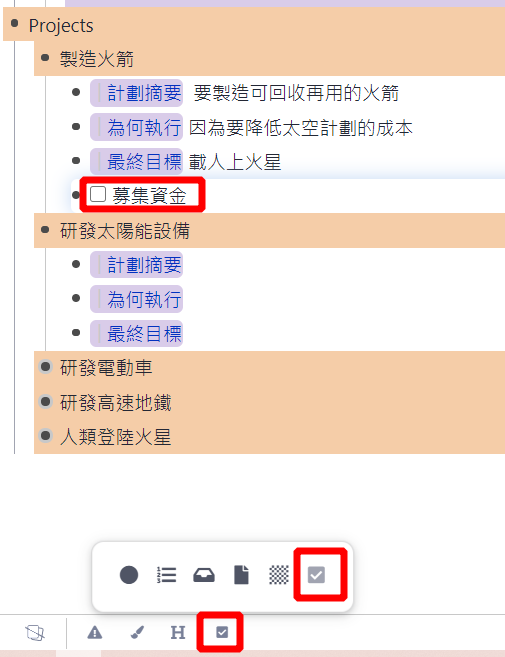
按下 Enter 就能夠加上一行文字,頁面下方 H 右邊那顆按鈕可以決定 Rem 前面的符號,選取最右邊的 Check box,RemNote 就會將一行視為一個「To Do」,也就是一個任務。
現在就打幾個主要任務吧!RemNote 的好處就是都是文字很容易調整,不用精雕細琢,以後慢慢改。
RemNote 裡附了一個 Todo 收集頁,加上 Checkbox 就會自動被收集,不過我試過後覺得複雜難用,懸崖勒馬。
給任務設定執行日期
日期的標籤跟別的標籤略有不同,它不是用「##」而是用「!!」這個快速鍵。
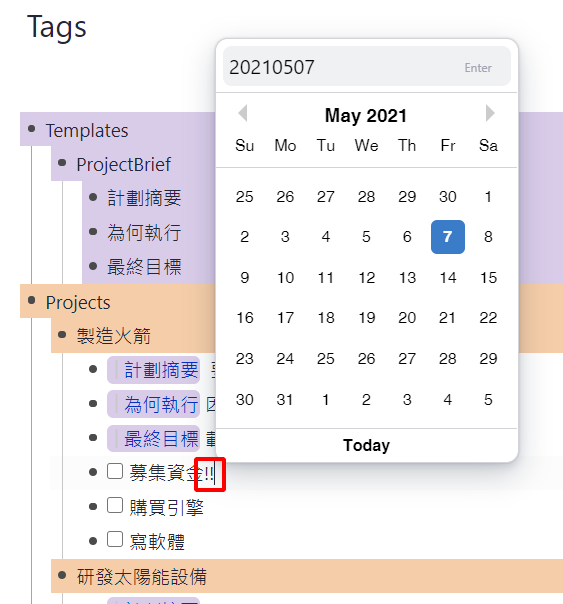
在日記中看到今日任務
前面說過,每個 Rem 都是標籤(Tag),所以「把任務標註日期」,就是「把『任務』這個標籤連上『日期』這個標籤」的意思。
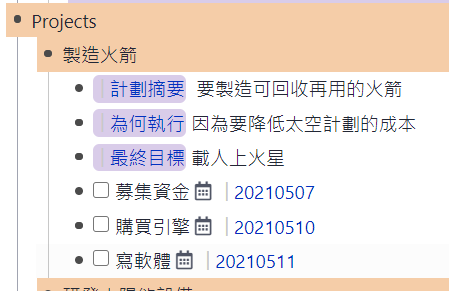
RemNote 會自動產生「雙向連結」,就是從「任務」可以找到「日期」,也可以從「日期」找到「任務」。
【雙向連結有什麼了不起?】 比方在 MS-Word。如果你在文件第 1 行加上連結可以跳到第 100 行,這是「單向連結」,你可以從第 1 行連到第 100 行,但無法連回來; 如果要連回來,要再去第 100 行做一個連到第 1 行的超連結,很麻煩。
RemNote 有個特殊設計叫「日記」(Daily Document),每天早上起牀增加一個以今日日期爲名的「日記」,就可以把還沒決定放哪的筆記先記在這裡,另外,所有打上這一天日期的內容,都被蒐集進來。
你的計劃一定是把日期標在未來,那天的日記還沒產生啊!沒關係,只要你標上那一天,RemNote 會自動產生這天的日記讓你放置這個任務。
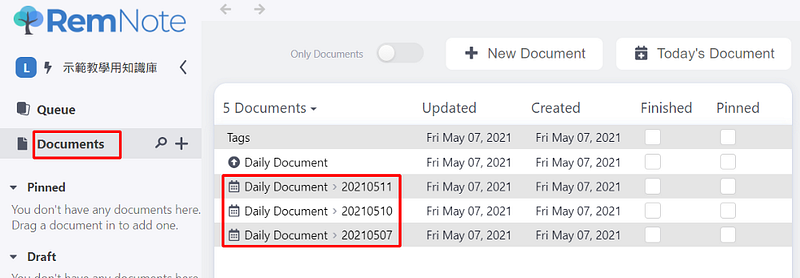
點開任何一個,可以在那天的日記下方看到有哪些 Rem 有參考(Reference)到這天的日記,所以「募集資金」這個任務就出現在這裡了。

用這個技巧你可以做週計劃,就是在一週的第一天,把一大堆任務分配到一週不同日子去,接下來打開今天的日記,看看今天有什麼事情要做,至於未來要做的事,就先眼不見爲淨吧!
記錄任務執行筆記
前面已經把「募集資金」作爲今天的任務了,在執行任務的前置作業、執行的酸甜苦辣、會議記錄、習得的心得……,無限多的內容都要用「筆記」記錄下來,並且以後可以打開「募集資金」任務存檔,可查詢所有記錄。
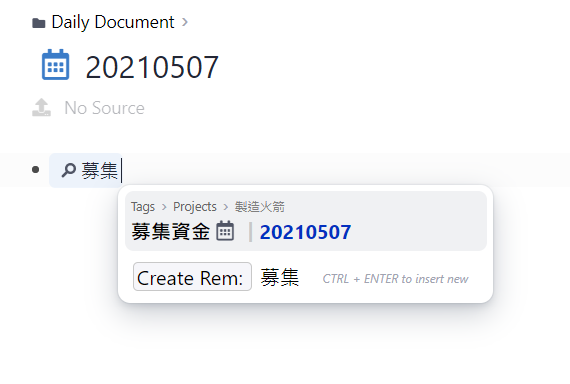
建立筆記很容易,你在日記任何地方按下「[[」這個 RemNote 參考(Reference)的符號,會跳出一個搜尋框,在這裡我要搜尋今天的任務「募集資金」,剛打完「募集」就跳出來,就可以以它為名。
「##」打標籤是在文字右邊用橢圓形「膠囊」顯示標籤,有點像把這段筆記放進檔案夾;「[[」引用是直接把那段文字搬過來,一對一的連結,就像是增加一個網址超連結。
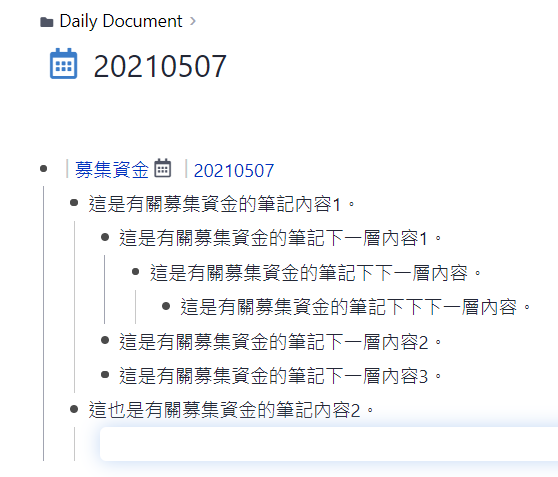
我們現在有以「募集資金」為名的筆記標題,你可以把無限多的筆記打在它下面,用 Tab 無限多層分層。
一般的 todo 軟體都提供一個功能很弱的筆記空間,通常要把任務點開,不過能放的筆記有限,如果筆記跟好幾個任務相關,也無法連結到其他任務去,這種筆記要記錄深層習得不太可能,就算記了,以後也找不到。
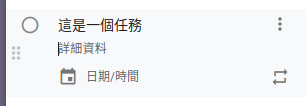
完成以後,你可能會覺得太亂了?按下標題前面的三角形,就把這一大堆筆記全部折起來,一點也不礙眼。
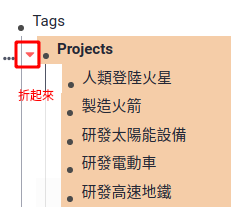
既然這篇筆記已經以「募集資金」任務為標題,就產生了雙向連結,當然也可以從「募集資金」任務連回來。
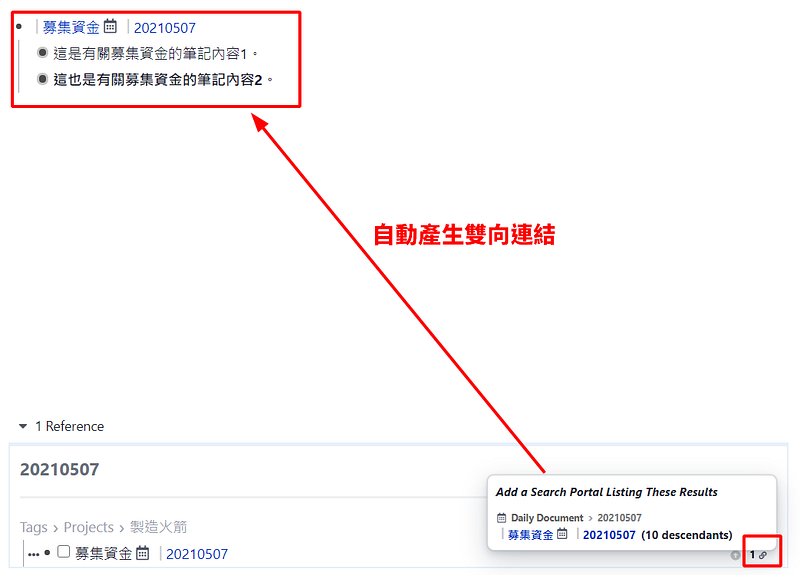
在「募集資金」任務後可看到一個超連結符號,點下去就可以連回來,所以,就算這個任務執行了 3 天,筆記分佈在 3 天,但回到筆記去,一點就可以把 3 天的筆記收集在同一頁裡。
我覺得這太強了。
增加子任務
有的任務很簡單,例如「回家路上買雞蛋」,但有的任務,例如「準備母親節晚餐」(假如要自己煮),要分成列出菜單、買菜、事前準備、烹調… 這根本是個小專案啊!
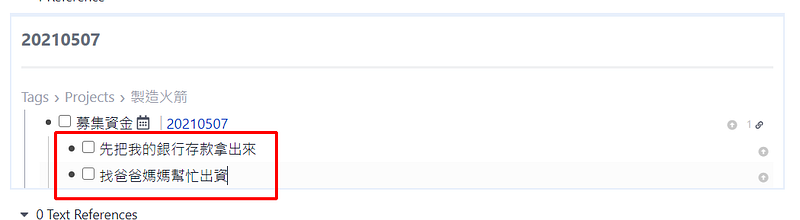
如果不是簡單任務,就要分成幾個部分(break-down)分別完成,此時只要 Enter 打下一行,用 Tab 把它往後移一格就可以產生子任務,當然子任務也可以各自設有執行日期。
不過,我在日記裏做這些動作,在 Tags 頁面的 Projects 下是否同步了呢?讓我們先把剛剛那個 Tag 文件叫出來。
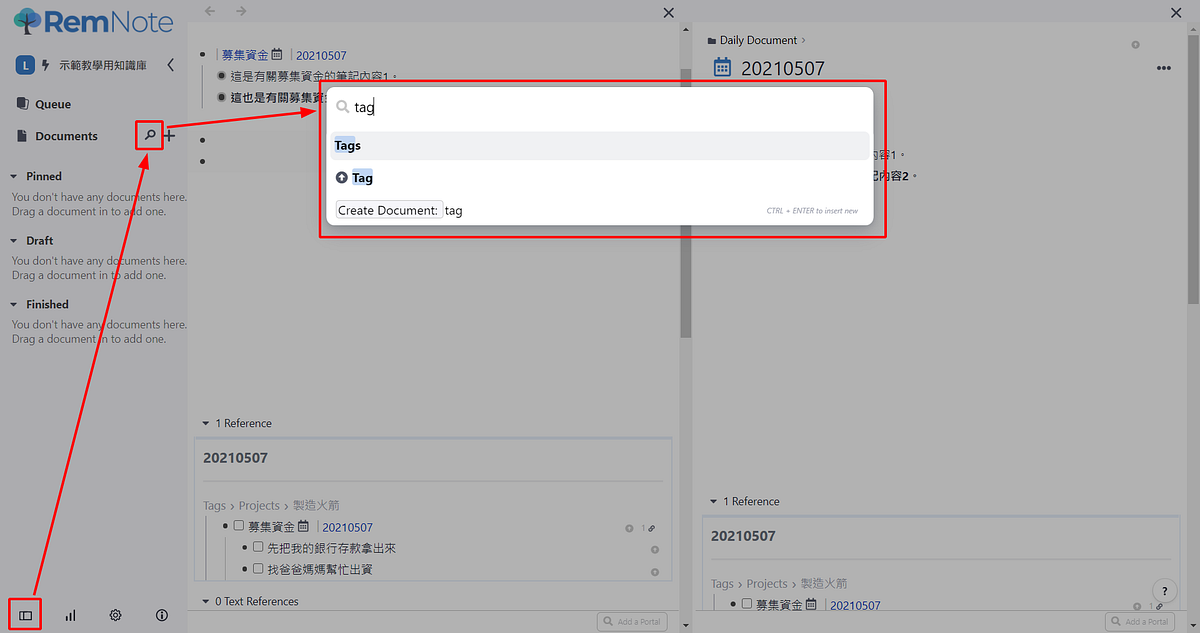
用「Multiple Panes」功能把兩頁顯示在同一頁上,左邊是日記,右邊是專案列表,就會發現,你在日記下方做的所有更動,都同步修改在專案列表中,所以別擔心,寫在明天的日記也行,反正筆記不會搞丟。
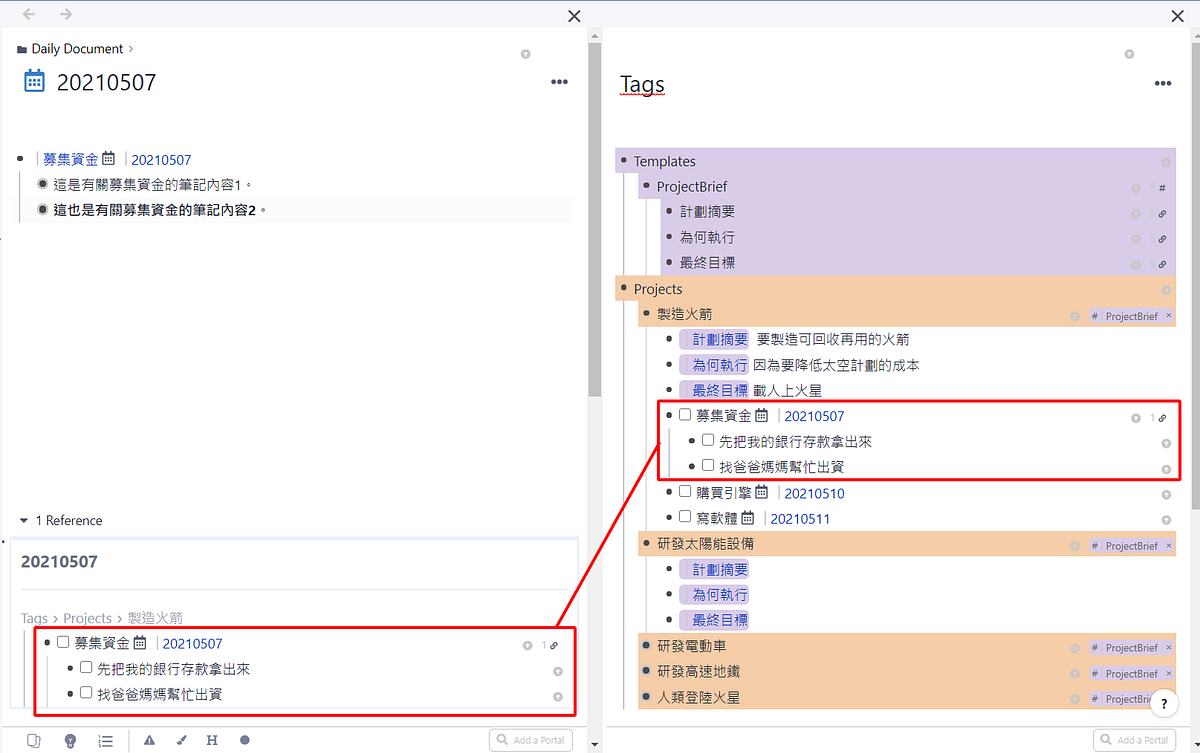
RemNote 有 Multi Panes(比較 2 文件)但沒有像 Chrome 的頁簽功能(同時打開多個文件),切換不同文件要不就用 Chrome 開多個 RemNote,要不就搜尋,這不方便,還好,因爲 RemNote 的開源軟體性格,你可提出需求,有很多人想要這功能就可能開發。 甚至,它開放了 API,厲害的人可以自己開發想要的功能
Tags 常用,固定在側邊欄
以後我會常常把 Tags 頁打開,因爲要查看裏面的 Projects,還有哪些任務沒做,不過每次都要去搜尋很麻煩,我想把它固定在側邊欄,一點就能找到。
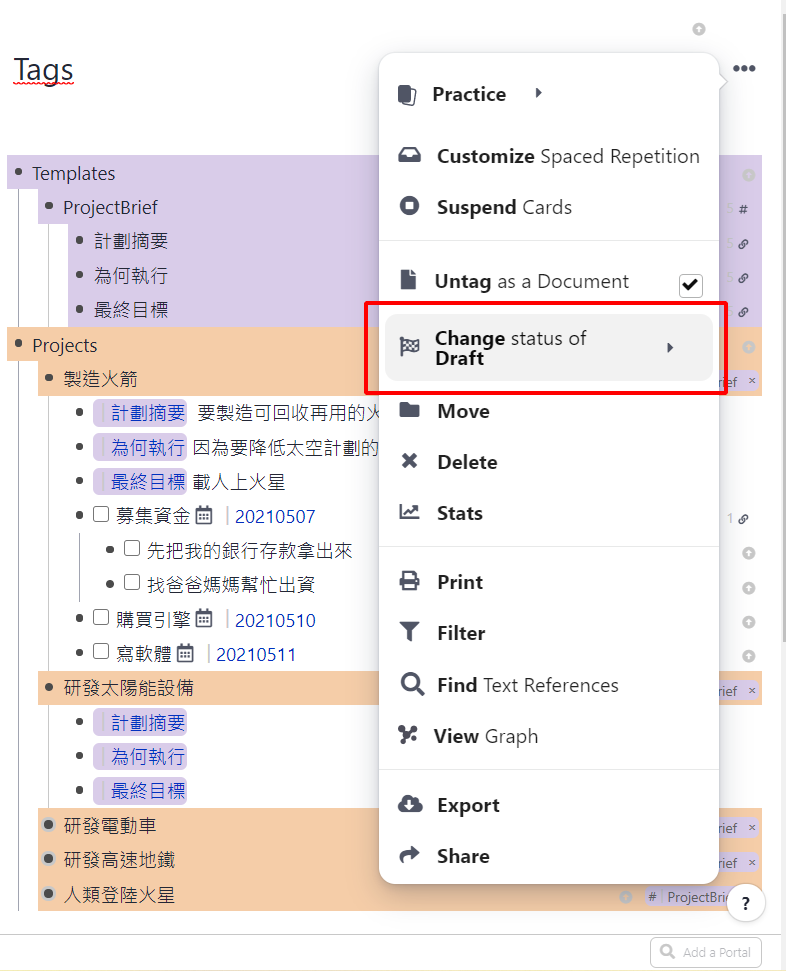
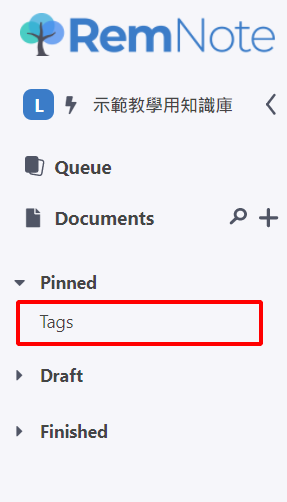
固定在側邊欄也有別的方法,不過這個最簡單。
如何使用?
- 每週一進行周計劃:打開 Tab,瀏覽所有專案,看哪些任務上週完成了?哪些還不夠要增加?然後把任務分配到本週的每天去。
- 消滅已完成任務:已完成的放在那裏很礙眼?我在每個專案後放了個「Closed」,完成的任務拖進去,按下前面的三角形把它隱藏起來,以後要查詢還是可以查到。
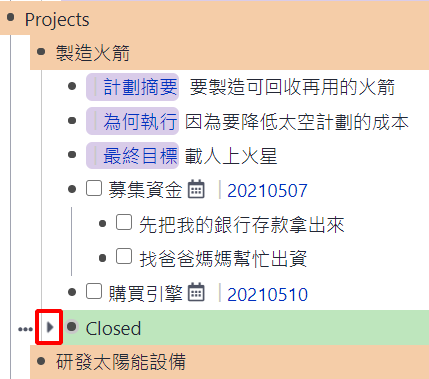
- 每天執行日計劃:執行分配到當天的任務:1)完成,勾選完成;2)完成部分,表示任務粒度超過本日工作量,把任務分成 2 個下級任務,勾今日的,另一個標示明天;3)未完成,標示改天。如果 2 和 3 常發生,就要檢討你的任務規劃是否不切實際,這也是個技能。
- 難以歸類的任務:我也把它當 todo list 用,希望所有事情在一個軟體裏,所以很多事情是不足成為「專案」的,例如「買襪子」、「記得交電費」…,我設了一個「生活上難以歸類」的專案存放。工作上也會有很多瑣事,如「帶蛋糕給生日同仁」,這個就放進「工作上難以歸類」專案。有時候,瑣碎任務會發展成一個專案哦!
- 用 Google Calendar 記錄約會:RemNote 可以以「日」來規劃,但無法精密到時、分(無法設定「10:10am 提醒我」),如果你像 Elon Musk 這麼忙(以 5 分鐘的粒度來規劃日程),你還是需要免費的 Google Calendar 來提醒你時程,通常我是用它來記下「約會」,就是提前設定好要在某個時間辦理的事情,包括「閉關寫文章」。
規劃久了你約略會知道做一件事情需時多久,如果寫企劃要 3 小時,今天 8 小時上班時間約可寫 2 份強,就別精密規劃了。 但,大老闆整天會議(身不由己),需要 Calendar 精密規劃;專業人士、學生,今天有哪些事「心裏有譜」即可,這種掌握時間粒度的「時間感」很值得培養,畢竟一一列入日程表是大老闆祕書的 full time job 啊!
- 用 Google Tasks 記錄定期任務:定期發生任務(recurrent task),例如「每月 5 日付貸款」,RemNote 也不會提醒你,這個等級,用免費的 Google Task 就 OK 了,而且它可以跟 Google Calendar 充分整合。
和 Google Calendar、Tasks 一起用不違和,因爲只管記進去不用再檢視,時間到會提醒,我只需檢視每天 RemNote 有啥還沒做,這個檢視過程順便讓你把今天規劃一番,達到「心裏有譜」。 如果每天早上要檢視三個不同的列表,A 表都搞定了,但 B 表漏了一個,我相信會變得忘東忘西的,只看一份很重要。
照這樣規劃,應該大小事都不會搞丟,我把 RemNote 當思考工具,就是大腦備份,內容不用排版好看,但強大的搜尋隨時能找到,希望在執行任務過程學到的能夠與「所學」整合。
因為所學只是理論,要用實踐才能更熟練!
複習 Cheat Sheet
RemNote 的按鈕很少,滑鼠用得不多,是鍵盤良伴,所以記下常用快速鍵對你很好。
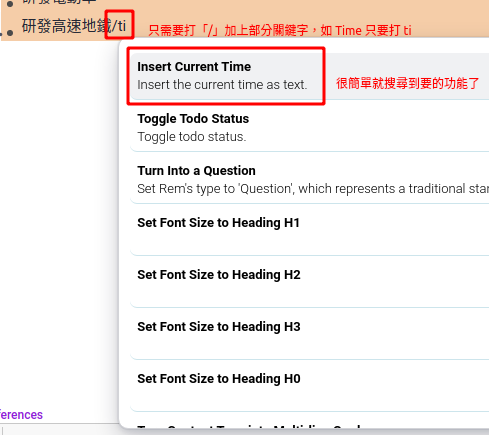
這裏:1)是專用快速鍵;2)是「/」快速鍵。
- 文字轉插槽:1)Ctrl + Alt + S;2)按下「/」搜尋 slot
- 文字打標籤:1)「##」搜尋標籤名稱;2)按下「/」搜尋 tag
【多層搜尋】
如何打上「Tabs/Project/製造火箭/募集資金/先把我的銀行存款拿出來」這麼底層的標籤?
RemNote 有超棒的多層次搜尋,輸入「##」叫出標籤選單,用 tab/shift+tab 一層一層地往下搜到你要的標籤,按 Enter 打上找到的最後一個。
- 文字打日期:1)「!!」在小日曆選擇;2)按下「/」搜尋 date
- 引用文字:1)「[[」搜尋關鍵字;2)按下「/」搜尋 reference
- 文字右縮一格:1)「 tab」;2)按下「/」搜尋 indent
- 把文字左推一格:1)「shift + tab」;2)按下「/」搜尋 outdent
記住所有快速鍵一定是「英文半形」,就算在中文輸入法輸入半形符號也不行哦!
RemNote 系列文章目錄 立刻下載開始使用!
| 基礎知識系列 | 簡述 |
|---|---|
| RemNote 101 個人知識庫超入門 | 完全摸不到頭緒?簡單快速的轉換方式。 |
| Step By Step 用 RemNote 建立個人知識庫 | 想用 RemNote 建卡片盒知識庫?先讀這篇 |
| 個人知識庫 軟體怎麼選? | 如果還沒決定用哪套軟體,先讀這篇 |
| 會讓盧曼大師重生歡呼按讚的個人卡片盒知識庫管理神器 — RemNote | RemNote 的理論基礎,請讀這篇了解 |
| 功能介紹系列 | 簡述 |
|---|---|
| 卡片筆記法「 日誌 」祕技,讓筆記快寫、快找、快整理! | 日誌(Dsily Doc)卡片盒知識庫獨有 |
| AI 時代用 RemNote Todo 讓思考緊密結合行動 | 待辦事項(Todo)讓任務和思考整合,不只是打勾勾 |
| 標籤太多太亂?強迫症患者不能少的 RemNote 自動標籤收集器 | 標籤(Tag)靈活貫穿,方便好歸類,用途超多 |
| RemNote 簡單管理知識庫- 如何參考文件 | 參考(Reference)讓筆記互相連結 |
| RemNote 簡單管理知識庫- 如何索引筆記 | 索引(Index)記得住的筆記互相連結法,省下記憶多思考 |
| 愛惜人生 要重複使用筆記 RemNote Portal 任意門 | 任意門(Portal)整篇文章嵌入另一篇,省下複製貼上 |
| RemNote Search Portal 搜尋任意門 彙整筆記重複使用 | 搜尋任意門(Search Portal)進階版,組合多篇筆記一次引用 |
| RemNote 的記憶工具– Flashcards | 腦科學證實有效的學霸背書神器,融合筆記不用另做 |
| 每年目標都落空?2021用 RemNote 幫你成功! | Flashcards 實戰專案 |
| 在 RemNote 上增添新功能 | 客製化你的軟體 |
| 綜合實戰系列 | 簡述 |
|---|---|
| Notion 和 RemNote 知識庫整合使用 | 不曉得選誰好?不用選!兩個都要! |
| 用 RemNote 結合學習與專案管理 | 各種功能的組合拳應用 |
讓我們保持聯繫
推送 Push:有個資疑慮的您,按下網址列左方「鎖頭」開啟「通知」會收到通知
電子報 Subscribe:在上方框或側邊欄框中訂閱電子報,我會看到信箱,但不會發垃圾郵件。
合作 Cooperation:行銷、課程合作 請到 About 中填寫表單,留言、臉書專頁聯繫也可以
臉書專頁:疑問或聊天,請留言,或到臉書專頁「Simpro 學習控」關注及留言
